Les visuels créent l’engagement avec votre audience. Ainsi, en perfectionnant les prompts davantage vous pourrez nettement améliorer vos productions. C’est pourquoi il est nécessaire de comprendre le fonctionnement et la rédaction de ces derniers. Sur cette page vous retrouverez de nouvelles astuces et commandes à connaître sur l’outil MidJourney, afin d’améliorer vos prompts pour des résultats optimisés.
Analyser vos prompts grâce la commande /shorten
La commande /shorten sur Midjourney analyse votre prompt, met en évidence les mots les plus importants de votre prompt et suggère les mots inutiles que vous pourriez supprimer. Grâce à cette commande, vous pouvez optimiser votre prompt en vous concentrant sur les termes essentiels. Voilà comment ça fonctionne :
Midjourney analyse votre prompt en le décomposant en parties plus petites appelées tokens.
Ces tokens peuvent être des phrases, des mots, voire même des syllabes.
Midjourney convertit alors ces tokens dans un format qu’il peut analyser.
Il les utilise avec les associations et les modèles qu’il a dans son système pour guider la manière dont votre image est générée.
Considérez les tokens comme les éléments de base qui aident Midjourney à donner un sens à votre prompt et à créer le rendu visuel souhaité.
Les longs prompts contenant des mots inutiles, de longues descriptions, des phrases à rallonge et des messages s’adressant directement au bot peuvent conduire à l’ajout d’éléments inattendus à vos images. La commande /shorten permet alors de nettoyer votre prompt.
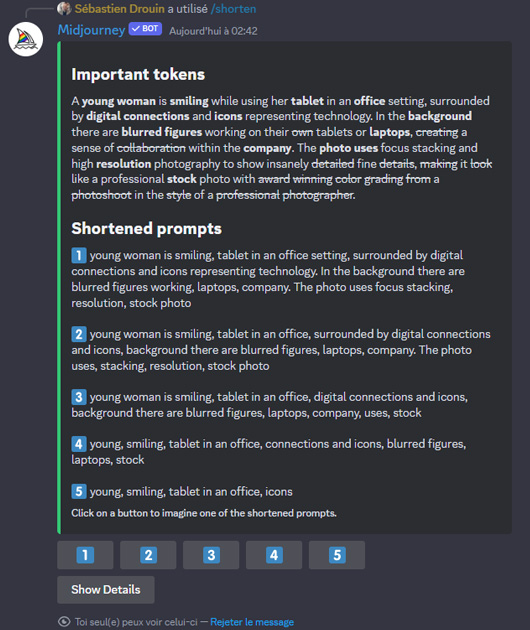
Analyser vos prompts grâce la commande /shorten
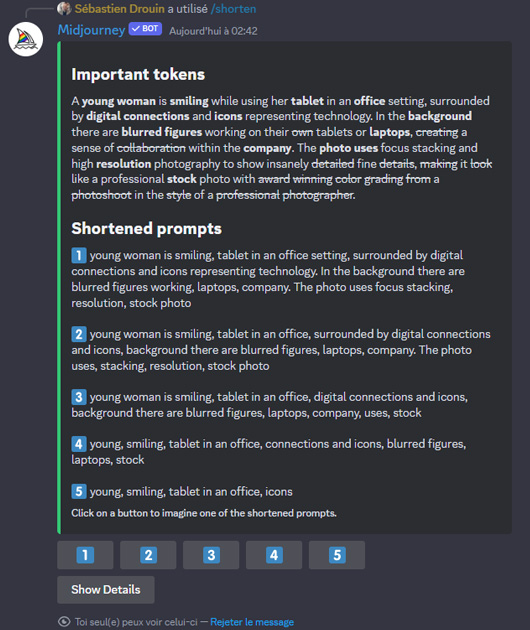
La commande /shorten sur Midjourney analyse votre prompt, met en évidence les mots les plus importants de votre prompt et suggère les mots inutiles que vous pourriez supprimer. Grâce à cette commande, vous pouvez optimiser votre prompt en vous concentrant sur les termes essentiels. Voilà comment ça fonctionne :
Midjourney analyse votre prompt en le décomposant en parties plus petites appelées tokens.
Ces tokens peuvent être des phrases, des mots, voire même des syllabes.
Midjourney convertit alors ces tokens dans un format qu’il peut analyser.
Il les utilise avec les associations et les modèles qu’il a dans son système pour guider la manière dont votre image est générée.
Considérez les tokens comme les éléments de base qui aident Midjourney à donner un sens à votre prompt et à créer le rendu visuel souhaité.
Les longs prompts contenant des mots inutiles, de longues descriptions, des phrases à rallonge et des messages s’adressant directement au bot peuvent conduire à l’ajout d’éléments inattendus à vos images. La commande /shorten permet alors de nettoyer votre prompt.
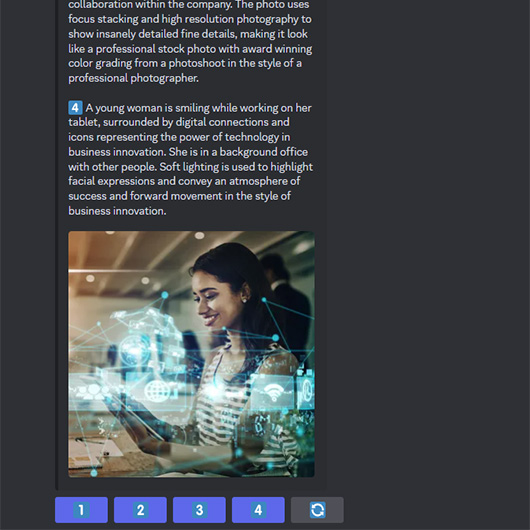
Analysez vos images avec la commande /describe
La commande /describe sur Midjourney est un outil conçu pour analyser en profondeur le contenu d’une image existante. En un simple clic, vous pouvez obtenir des informations détaillées sur une image et ainsi en tirer un prompt que vous allez pouvoir réutiliser.
Midjourney, avec sa commande /describe, utilise des algorithmes avancés pour décortiquer les éléments présents dans une image. Que ce soit pour identifier des objets, des personnes, des actions ou des lieux, cet outil vous offre une analyse précise et rapide.
Par exemple, si vous téléchargez une image de paysage, la commande /describe vous fournira une description détaillée des différents éléments visibles, tels que « montagnes enneigées », « lac paisible », « forêt luxuriante », ainsi que des indications d’angle, de lumière, d’ambiance, etc.
L’autre intérêt de /describe, c’est d’obtenir un aperçu rapide du contenu d’une image, ceci à des fins de SEO, d’accessibilité pour les utilisateurs malvoyants ou simplement pour enrichir les métadonnées de vos médias.
Analysez vos images avec la commande /describe
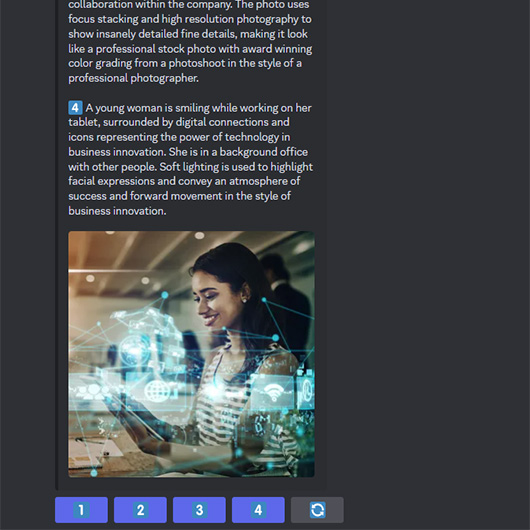
La commande /describe sur Midjourney est un outil conçu pour analyser en profondeur le contenu d’une image existante. En un simple clic, vous pouvez obtenir des informations détaillées sur une image et ainsi en tirer un prompt que vous allez pouvoir réutiliser.
Midjourney, avec sa commande /describe, utilise des algorithmes avancés pour décortiquer les éléments présents dans une image. Que ce soit pour identifier des objets, des personnes, des actions ou des lieux, cet outil vous offre une analyse précise et rapide.
Par exemple, si vous téléchargez une image de paysage, la commande /describe vous fournira une description détaillée des différents éléments visibles, tels que « montagnes enneigées », « lac paisible », « forêt luxuriante », ainsi que des indications d’angle, de lumière, d’ambiance, etc.
L’autre intérêt de /describe, c’est d’obtenir un aperçu rapide du contenu d’une image, ceci à des fins de SEO, d’accessibilité pour les utilisateurs malvoyants ou simplement pour enrichir les métadonnées de vos médias.
D’autres astuces pour améliorer vos prompts
1. Traduisez vos prompts en anglais
Vous obtiendrez de meilleurs résultats en traduisant vos prompts en anglais.
2. Spécifiez le type d’image souhaité
Indiquez clairement le style d’image que vous recherchez, que ce soit une reproduction de peinture, un style manga ou une photographie spécifique.
3. Décrivez les caractéristiques d’une photo de qualité
Fournissez des détails sur les caractéristiques souhaitées de l’image, comme la lumière, le cadrage et la profondeur de champ, pour obtenir des résultats plus précis.
4. Précisez le cadrage souhaîté
Si vous souhaitez un type de cadrage bien précis, par exemple une photo portrait ou au contraire une photo de la tête au pied, précisez-le lors de la rédaction de votre prompt. Utilisez des termes tels que « Close up photo », « Medium framing » ou « Wide framing ».
5. Essayez et recommencez
N’hésitez pas à ajuster vos prompts et à les refaire jusqu’à ce que le résultat réponde à vos attentes.
7. Inspirez-vous
Vous-avez vu passer une image très réaliste mais vous n’arrive pas à obtenir le même résultat ? Rendez-vous sur l’onglet Explore dans Midjourney et inspirez-vous des réalisations et notamment des prompts d’autres utilisateurs.
D’autres astuces pour améliorer vos prompts

1. Traduisez vos prompts en anglais :
Vous obtiendrez de meilleurs résultats en traduisant vos prompts en anglais.
2. Spécifiez le type d’image souhaité :
Indiquez clairement le style d’image que vous recherchez, que ce soit une reproduction de peinture, un style manga ou une photographie spécifique.
3. Décrivez les caractéristiques d’une photo de qualité :
Fournissez des détails sur les caractéristiques souhaitées de l’image, comme la lumière, le cadrage et la profondeur de champ, pour obtenir des résultats plus précis.
4. Précisez le cadrage souhaîté :
Si vous souhaitez un type de cadrage bien précis, par exemple une photo portrait ou au contraire une photo de la tête au pied, précisez-le lors de la rédaction de votre prompt.
Utilisez des termes tels que « Close up photo », « Medium framing » ou « Wide framing ».
5. Essayez et recommencez :
N’hésitez pas à ajuster vos prompts et à les refaire jusqu’à ce que le résultat réponde à vos attentes.
6. Consultez la documentation :
Explorez la documentation de MidJourney disponible à l’adresse docs.midjourney.com pour mieux comprendre les fonctionnalités de la plateforme et tirer le meilleur parti de vos prompts.
7. Inspirez-vous :
Vous-avez vu passer une image très réaliste mais vous n’arrive pas à obtenir le même résultat ? Rendez-vous sur l’onglet Explore dans Midjourney et inspirez-vous des réalisations et notamment des prompts d’autres utilisateurs.
En suivant ces astuces, vous pouvez affiner vos prompts sur MidJourney et créer des expériences visuelles encore plus marquantes pour votre cible.
En suivant ces astuces, vous pouvez affiner vos prompts sur MidJourney et créer des expériences visuelles encore plus marquantes pour votre cible.
Utilisez Vary Region pour une personnalisation géographique de vos prompts
Cette fonctionnalité vous permet de spécifier des zones de l’image pour lesquelles regénérer le contenu, ce qui peut être particulièrement utile pour peaufiner une image dont le rendu global nous plaît, mais dont certains détails restent à améliorer.
Après avoir agrandi une image avec Midjourney, un bouton Vary Region apparaît, permettant d’ouvrir un éditeur où l’on peut choisir de régénérer des zones précises en utilisant des outils de sélection manuelle ou rectangulaire.
Cette fenêtre contextuelle permet également d’éditer le prompt afin d’adapter notre demande pour la zone sélectionnée. Il est également possible d’expérimenter avec différentes sélections sur une même image pour modifiers divers détails.

Utilisez Vary Region pour une personnalisation géographique de vos prompts

Cette fonctionnalité vous permet de spécifier des zones de l’image pour lesquelles regénérer le contenu, ce qui peut être particulièrement utile pour peaufiner une image dont le rendu global nous plaît, mais dont certains détails restent à améliorer.
Après avoir agrandi une image avec Midjourney, un bouton Vary Region apparaît, permettant d’ouvrir un éditeur où l’on peut choisir de régénérer des zones précises en utilisant des outils de sélection manuelle ou rectangulaire.
Cette fenêtre contextuelle permet également d’éditer le prompt afin d’adapter notre demande pour la zone sélectionnée. Il est également possible d’expérimenter avec différentes sélections sur une même image pour modifiers divers détails.
